https:/
WindowsのシンボルのDOWNLOADボタンを押しインストーラをGET。
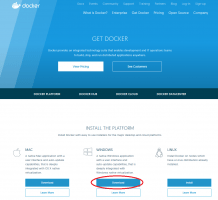
※
これをインストする。

手順で特に注意が必要なとこはない。
DockerToolboxもあるがこっちはOracleのVirtualBox専用らしい。
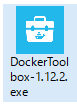
VirtualBoxとHyper-VはCPUの仮想化機能を使うサービスなので、いづれか一方しか使えないので不要。
Docker for Windowsをインストすると、MobyLinuxVM ができる。
これがDockerのサーバーらしい。
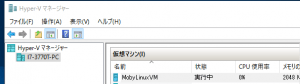
起動を完了すると、クジラのヘルプがPOPするようだ。
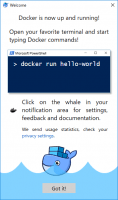
NVIDIA Docker にはディープラーニングの定食なVMイメージもあるらしいけど・・・
試しにubuntuのVMでbashを実行してみよう。
Windowsのコマンドラインからubuntuを動かしてみる。
> docker run -it ubuntu bash
Unable to find image ‘ubuntu:latest’ locally
latest: Pulling from library/ubuntu
6bbedd9b76a4: Pull complete
fc19d60a83f1: Pull complete
de413bb911fd: Pull complete
2879a7ad3144: Pull complete
668604fde02e: Pull complete
Digest: sha256:2d44ae143feeb36f4c898d32ed2ab2dffeb3a573d2d8928646dfc9cb7deb1315
Status: Downloaded newer image for ubuntu:latest
という感じで自動的にダウンロードなどをやってくれるのでとても手軽。
では先日インストに失敗したCaffeのイメージを探してみよう。
> docker search caffe
NAME DESCRIPTION
tleyden5iwx/caffe-cpu-master
tleyden5iwx/caffe-gpu-master
kaixhin/caffe Ubuntu Core 14.04 + Caffe.
kaixhin/cuda-caffe Ubuntu Core 14.04 + CUDA + Caffe.
・・・
と沢山でてくる。 kaixhin/caffeがいいかな?docker pull kaixhin/caffeでダウンロードできるけど。
Cafferのホームページのインストページに、
- Docker setup out-of-the-box brewing
がある。この先の https://github.com/BVLC/caffe/tree/master/docker/standalone/cpu にCPU用のDockerファイルがあるのでこれを使う。
とあるので、適当な場所に standalone/cpuなフォルダを作り、上のurlのDockerfileをコピる。
dockerのbuildコマンドを使ってコンテナで使うイメージを作成する。
>docker build --help Usage: docker build [OPTIONS] PATH | URL | - Build an image from a Dockerfile Options: --build-arg value Set build-time variables (default []) --cgroup-parent string Optional parent cgroup for the container --cpu-period int Limit the CPU CFS (Completely Fair Scheduler) period --cpu-quota int Limit the CPU CFS (Completely Fair Scheduler) quota -c, --cpu-shares int CPU shares (relative weight) --cpuset-cpus string CPUs in which to allow execution (0-3, 0,1) --cpuset-mems string MEMs in which to allow execution (0-3, 0,1) --disable-content-trust Skip image verification (default true) -f, --file string Name of the Dockerfile (Default is 'PATH/Dockerfile') --force-rm Always remove intermediate containers --help Print usage --isolation string Container isolation technology --label value Set metadata for an image (default []) -m, --memory string Memory limit --memory-swap string Swap limit equal to memory plus swap: '-1' to enable unlimited swap --no-cache Do not use cache when building the image --pull Always attempt to pull a newer version of the image -q, --quiet Suppress the build output and print image ID on success --rm Remove intermediate containers after a successful build (default true) --shm-size string Size of /dev/shm, default value is 64MB -t, --tag value Name and optionally a tag in the 'name:tag' format (default []) --ulimit value Ulimit options (default [])
と長い説明から・・・Dockerfileはurlでもいいので、ダウンロードしなくても良いことが判るが、ここではローカルのDockerfileのパスを指定する。(笑
> docker build -t caffe:cpu standalone/cpu
caffe はリポジトリィ名、cpuはタグ、standalone/cpuはDockerfileを置いてあるフォルダという感じ。
今まで作ったり、実行したりしたものは
> docker images で見れる。
| REPOSITORY | TAG | IMAGE ID | CREATED | SIZE |
|---|---|---|---|---|
| caffe | cpu | ad7eaf33fd93 | 13 hours ago | 1.332 GB |
| ubuntu | latest | f753707788c5 | 2 weeks ago | 127.2 MB |
| ubuntu | 14.04 | 1e0c3dd64ccd | 2 weeks ago | 187.9 MB |
imageディスクは先のMobyLinuxVMの中にできるらしい。Hyper-VにあるMobyLinuxVMの「設定」を見れば、MobyLinuxVM.vhdxの居場所が判るけど、右クリックして「マウント」は不可。
キャッシュされている内容でおかしくなる場合には–no-cacheを指定すればよさそうだ。
Dockerfileの内容のせいでまだまだ処理中。
今の状況は
> docker ps で見れる。
CONTAINER ID IMAGE COMMAND CREATED STATUS PORTS NAMES
ec6ac6533bc6 01c4d46d8ed5 "/bin/sh -c 'apt-get " 44 minutes ago Up 44 minutes zen_shaw
かなり時間がたったようだ。 Dockerfileを読んでみると
RUN git clone -b ${CLONE_TAG} --depth 1 https://github.com/BVLC/caffe.git . && \ for req in $(cat python/requirements.txt) pydot; do pip install $req; done && \ mkdir build && cd build && \ cmake -DCPU_ONLY=1 .. && \ make -j"$(nproc)"
とmake test やmake runtest が含まれていない。あ、cmakeだ!(汗
(・・・待機中・・・)
やっと終わったらしい。
Windowsのコマンドラインから
> docker run -i -t caffe:cpu //bin/bash $ cd /opt/caffe/build $ make test $ make runtest [ 1%] Built target proto [ 60%] Built target caffe Scanning dependencies of target gtest [ 60%] Building CXX object src/gtest/CMakeFiles/gtest.dir/gtest-all.cpp.o Linking CXX static library ../../lib/libgtest.a [ 60%] Built target gtest Scanning dependencies of target test.testbin [ 61%] Building CXX object src/caffe/test/CMakeFiles/test.testbin.dir/test_split_layer.cpp.o [ 61%] Building CXX object src/caffe/test/CMakeFiles/test.testbin.dir/test_internal_thread.cpp.o ・・・中略・・・ [100%] Building CXX object src/caffe/test/CMakeFiles/test.testbin.dir/test_layer_factory.cpp.o Linking CXX executable ../../../test/test.testbin [100%] Built target test.testbin Scanning dependencies of target runtest libdc1394 error: Failed to initialize libdc1394 Note: Google Test filter = -*GPU* Note: Randomizing tests' orders with a seed of 3012 . [==========] Running 1096 tests from 150 test cases. [----------] Global test environment set-up. [----------] 7 tests from CPUMathFunctionsTest/1, where TypeParam = double [ RUN ] CPUMathFunctionsTest/1.TestFabs [ OK ] CPUMathFunctionsTest/1.TestFabs (16 ms) [ RUN ] CPUMathFunctionsTest/1.TestScale [ OK ] CPUMathFunctionsTest/1.TestScale (16 ms) ・・・中略・・・ [----------] Global test environment tear-down [==========] 1096 tests from 150 test cases ran. (53662 ms total) [ PASSED ] 1096 tests. [100%] Built target runtest root@12f9e48c546e:/opt/caffe/build# exit>
よかった無事完走した。(笑
exitしたら、make runtest 分のコンパイルした結果はRollbackされました。(笑
MobyLinuxVMを終了しPCをシャットダウンしたら、PCを起動するとDocker for Windows でエラー表示。
MobyLinuxVMが止まっていたので、起動しようとしたけど、起動失敗。
MobyLinuxVMを自動起動に変えて、再起動したらOKだった。
また同じイメージを作ってみる。イメージの名前は変える。
>docker build -t caffe:cpu2 standalone/cpu Sending build context to Docker daemon 3.072 kB Step 1 : FROM ubuntu:14.04 ---> 1e0c3dd64ccd Step 2 : MAINTAINER caffe-maint@googlegroups.com ---> Using cache ---> 01c4d46d8ed5 Step 3 : RUN apt-get update && apt-get install -y --no-install-recommends build-essential cmake git wget libatlas-base-dev libboost-all-dev libgflags-dev libgoogle-glog-dev libhdf5-serial-dev libleveldb-dev liblmdb-dev libopencv-dev libprotobuf-dev libsnappy-dev protobuf-compiler python-dev python-numpy python-pip python-scipy && rm -rf /var/lib/apt/lists/* ---> Using cache ---> 890a4a41fda2 Step 4 : ENV CAFFE_ROOT /opt/caffe ---> Using cache ---> e1ba92b55d31 Step 5 : WORKDIR $CAFFE_ROOT ---> Using cache ---> 6b73698ab96f Step 6 : ENV CLONE_TAG master ---> Using cache ---> 31c37107dd1f Step 7 : RUN git clone -b ${CLONE_TAG} --depth 1 https://github.com/BVLC/caffe.git . && for req in $(cat python/requirements.txt) pydot; do pip install $req; done && mkdir build && cd build && cmake -DCPU_ONLY=1 .. && make -j"$(nproc)" ---> Using cache ---> 60860beb44fc Step 8 : ENV PYCAFFE_ROOT $CAFFE_ROOT/python ---> Using cache ---> 79fa9e5c0809 Step 9 : ENV PYTHONPATH $PYCAFFE_ROOT:$PYTHONPATH ---> Using cache ---> fef2e3296e15 Step 10 : ENV PATH $CAFFE_ROOT/build/tools:$PYCAFFE_ROOT:$PATH ---> Using cache ---> de009e192069 Step 11 : RUN echo "$CAFFE_ROOT/build/lib" >> /etc/ld.so.conf.d/caffe.conf && ldconfig ---> Using cache ---> afb970a41ff9 Step 12 : WORKDIR /workspace ---> Using cache ---> ad7eaf33fd93 Successfully built ad7eaf33fd93 SECURITY WARNING: You are building a Docker image from Windows against a non-Windows Docker host. All files and directories added to build context will have '-rwxr-xr-x' permissions. It is recommended to double check and reset permissions for sensitive files and directories.
と警告が出る。キャッシュを使っているのか?すぐ出来上がるので便利だ。
しかも、docker images で前に作ったイメージと見比べるとIMAGE IDが同じ。
つまり、同じ内容のDockerfileを何度実行しても、リポジトリィ上ではタグを貼っただけの扱い。
動作中のコンテナはdocker ps で、停止中のモノも含める場合は docker ps -a でコンテナをリストアップできる。
> docker ps --help Usage: docker ps [OPTIONS] List containers Options: -a, --all Show all containers (default shows just running) -f, --filter value Filter output based on conditions provided (default []) --format string Pretty-print containers using a Go template --help Print usage -n, --last int Show n last created containers (includes all states) (default -1) -l, --latest Show the latest created container (includes all states) --no-trunc Don't truncate output -q, --quiet Only display numeric IDs -s, --size Display total file sizes
docker ps -aすると結構ゴミが溜まってしまっていることが判る。
まめにdocker rm で消した方が良さそう。
> docker rm --help Usage: docker rm [OPTIONS] CONTAINER [CONTAINER...] Remove one or more containers Options: -f, --force Force the removal of a running container (uses SIGKILL) --help Print usage -l, --link Remove the specified link -v, --volumes Remove the volumes associated with the container
ググってみると、Linuxならこんな風に使えるらしい。
- 1週間も過ぎたコンテナは消す ※1ヵ月以上も放置したものは別腹
- $ docker ps -a | grep ‘weeks ago’ | awk ‘{print $1}’ | xargs docker rm
- 停止中のコンテナを一気に削除する
- $ docker rm `docker ps -aq`
- コンテナをすべて強制的に削除する
- $ docker rm -f `docker ps -aq`
Windowsでは無理かと思ったら、for /f %a in (‘コマンド’) do **** というのがあった。
またUnix系っぽく、for /f “usebackq” %a in (`コマンド`) do **** と書ける。
これって・・・もしかして( ^ω^)・・・
> echo `docker ps`
`docker ps` ⊂⌒~⊃。Д。)⊃ ドテッ
それではWindowsの場合
- 1週間も過ぎたコンテナは消す (多分これでいいはず、動作未確認)
- > for /f “tokens=1 usebackq” %a in (`docker -a | find “weeks ago”`) do docker rm %a
- ※期待通り!
- 『| の使い方が誤っています。』が返ってくるので、
- 下の2行になる。
- > docker -a | find “weeks ago” > aaa.txt
> for /f “tokens=1” %a in (aaa.txt) do docker rm %a- tokens=1:ファイルの1列目だけ%aに入る。
- > for /f “tokens=1 usebackq” %a in (`docker -a | find “weeks ago”`) do docker rm %a
- 停止中のコンテナを一気に削除する
- > for /f “usebackq” %a in (`docker ps -aq`) do docker rm %a
- コンテナをすべて強制的に削除する
- > for /f “usebackq” %a in (`docker ps -aq`) do docker rm -f %a
さて、ゴミの処分方法は判ったけど、run してコンテナでチョコっと遊んで消すならこのままがいいけど、『続きは別の場所で・・・』となる場合は困ってしまう。
イメージをPCに保存する方法
>docker save --help Usage: docker save [OPTIONS] IMAGE [IMAGE...] Save one or more images to a tar archive (streamed to STDOUT by default) Options: --help Print usage -o, --output string Write to a file, instead of STDOUT
IMAGEにはdocker imagesのIMAGE IDかREPOSITORY:TAGを指定する。
この指定の差で、tarファイルの中のmanifest.jsonの中身が若干変わり、IMAGE IDの場合は、”RepoTags”:nullになるので、これをloadすると、
> docker save -o caffe5.tar ad7eaf33fd93 > docker load -i caffe5.tar Loaded image ID: sha256:ad7eaf33fd93e5b82e4f803351c19b4d00f20d583c7853426bb9ef3e93a94811 > docker images
| REPOSITORY | TAG | IMAGE ID | CREATED | SIZE |
|---|---|---|---|---|
| <none> | <none> | ad7eaf33fd93 | 18 hours ago | 1.332 GB |
| ubuntu | latest | f753707788c5 | 2 weeks ago | 127.2 MB |
| ubuntu | 14.04 | 1e0c3dd64ccd | 2 weeks ago | 187.9 MB |
となるので、REPOSITORY:TAGの形式でIMAGEを指定した方が良さそう。
標準出力のリダイレクトを使ってtarファイルに書き出したり
docker save ad7eaf33fd93 > caffe2.tar
パラメータ(-o)でtarファイル名を指定したりできる
docker save -o caffe3.tar ad7eaf33fd93
※この場合、存在しないファイル名を指定する.docker_temp_999999999な作業ファイルを作る。
ファイル名は何でもいいはずだけど普通はtar拡張子を付ける。
Windows10の癖だと思われるが・・・caffe:cpu.tar を指定すると、 0バイトのcaffe ファイルができるので妙な記号は避ける。
展開したらcafferフォルダができ、manifest.json、repositories、ad7ea・・・11.jsonと沢山のフォルダ。
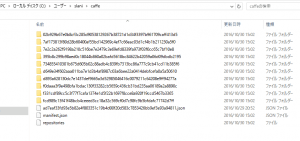
repositoriesは{“caffe”:{“cpu”:”395b・・・b2195″}}な感じ。
中のフォルダはjson、layer.tar、VERSIONファイルで、layer.tarには作成したフォルダやファイルが入っている。
PCのイメージをdockerに取り込む方法
>docker load --help Usage: docker load [OPTIONS] Load an image from a tar archive or STDIN Options: --help Print usage -i, --input string Read from tar archive file, instead of STDIN -q, --quiet Suppress the load output
標準入力のリダイレクトを使ってSAVEしたtarファイルを読んだり
> docker load < caffe.tar Loaded image: caffe:cpu
パラメータ(-i)でtarファイル名を指定したりできる
> docker load -i caffe.tar Loaded image: caffe:cpu
タグの無いtarファイルの場合は、docker importの方がいいかもしれない。
>docker import --help Usage: docker import [OPTIONS] file|URL|- [REPOSITORY[:TAG]] Import the contents from a tarball to create a filesystem image Options: -c, --change value Apply Dockerfile instruction to the created image (default []) --help Print usage -m, --message string Set commit message for imported image
imageを消す方法
>docker rmi --help Usage: docker rmi [OPTIONS] IMAGE [IMAGE...] Remove one or more images Options: -f, --force Force removal of the image --help Print usage --no-prune Do not delete untagged parents
IMAGEは docker images で出てくるIMAGE ID(REPOSITORY:TAGでも可)を指定するので、同じIMAGE ID(先のCPU2)は一緒に消えてしまうが、–no-pruneを指定すればlatestだけ残りそう。
>docker rmi -f ad7eaf33fd93 Untagged: caffe:cpu Untagged: caffe:cpu2 Deleted: sha256:ad7eaf33fd93e5b82e4f803351c19b4d00f20d583c7853426bb9ef3e93a94811 Deleted: sha256:afb970a41ff9f943b00493028f08c8309d1fc5a95b6f0a75f70cc532188fa89f Deleted: sha256:de009e192069e27bd8867bf379e3d958f33be805088e929b748ca5d516f8fb42 Deleted: sha256:fef2e3296e15c5c643298fd7a9b6f7e857d2ea48a4921ad1edc436708022cc40 Deleted: sha256:79fa9e5c0809c841137ce2bb123ec1ae4a4078b89268825a2876ef68c5a3a81c Deleted: sha256:60860beb44fc0a01b1207cfa417b5c7d338c100c7da6775661526cba17d089f0 Deleted: sha256:31c37107dd1fde8a16bf90b4a75385fd7fabbdef85cb73a056ef8bf021056628 Deleted: sha256:6b73698ab96f4211c9f025cb8544542f8918d98d6411bb2fabfd8fab635ac704 Deleted: sha256:e1ba92b55d31a27052e275501d7aca2485ebbbc04d4f3269870f0aab08df8073 Deleted: sha256:890a4a41fda2c623eee699e1d2d642b1ae3988f82f47e18078973cb6825f6553 Deleted: sha256:01c4d46d8ed54f2b3c24058ead1ef3e896e2b5ef6604ddbabd3c2a6cf3424ff7
実装はBUILDするとリポジトリィを作成し、Dockerfileでそこに差分をどんどん保存していく、出来上がったものはリポジトリィのタグを指定してrunしてみる。な感じなのだろう。
インストールが面倒すぎるパッケージをちょっと遊ぶには、Hyper-Vでゲストを作り、OS込みで一式にインスト-ルしなくてもいいので便利だ。
ただdocker run した後は、元に戻ってしまう。
> docker run -it ubuntu //bin/bash root@7b39b74c7be6:/# adduser aaa # ls /home aaa
ここで、別のコマンドラインから
> docker diff 7b39b74c7be6
C /etc
C /etc/group
A /etc/group-
C /etc/gshadow
A /etc/gshadow-
C /etc/passwd
A /etc/passwd-
C /etc/shadow
A /etc/shadow-
C /etc/subgid
A /etc/subgid-
C /etc/subuid
A /etc/subuid-
C /home
A /home/aaa
A /home/aaa/.bash_logout
A /home/aaa/.bashrc
A /home/aaa/.profile
C /var
C /var/log
C /var/log/faillog
C /var/log/lastlog
とファイルの差分が判ります。これを再利用するつもりなら、タグ(aaa/bbb等)付けしてリポジトリィに保存。
> docker commit 7b39b74c7be6 aaa/bbb sha256:3bd6d902e023c540eaec3dcd3efeb4c4078d547aeba30d2bc82be796a6a49129
ちゃんとリストにも出るので、不要になったら docker rmi で消せます。
> docker images
REPOSITORY TAG IMAGE ID CREATED SIZE
aaa/bbb latest 3bd6d902e023 27 seconds ago 127.5 MB
勿論ファイルに保存もできますが、大元のイメージ(この場合はububtu:lastest)が無い環境ではrunできなさそうと思いきや、Dockerfileのfrom 以降全ての差分が入ってる様で結構でかいです。
> docker save aaa/bbb > aaa-bbb.tar
それにちょっと使うにはいいけど、いきなり停電したりすると全ては泡と消えてしまいます。
docker run の -v オプションで dockerのホストのどこかをコンテナにマウントできます。
> docker run -d -v /var/host_lib/mysql:/var/lib/mysql me/mysql_x_x ubuntu
※ホストの/var/host_lib/mysqlがコンテナの/var/lib/mysql me/mysql_x_xにマウントされるので、コンテナを終了してもデータは残る。
でもホストのファイルシステムにベタに置くのはちょっとアレです。※ログ収集ならこれが一番なんだろうなぁ~。
それよりデータ格納用のコンテナの方が運用は楽そうです。そして不要になったら削除すればいい。
Dockerfileで永続性(VOLUME指定)付きでデータ格納用のイメージを作り、
FROM 適当なのでいいハズ VOLUME /opt CMD /bin/sh
docker run –name {ユニークな名前}でコンテナを作ります。
もう一度、docker run –name {ユニークな名前} を指定して何かをすると、コンフリクトとエラーになるので保持されていることが判ります。
そこで、docker run –volume-from {先のユニークな名前} を指定して何かを実行すれば、{先のユニークな名前}の中だけ永続性が保たれるわけです。
ただ、イメージとしてではなく、コンテナとして保持される点が要注意。
dockerを再起動したら、やはり消えるのかな?