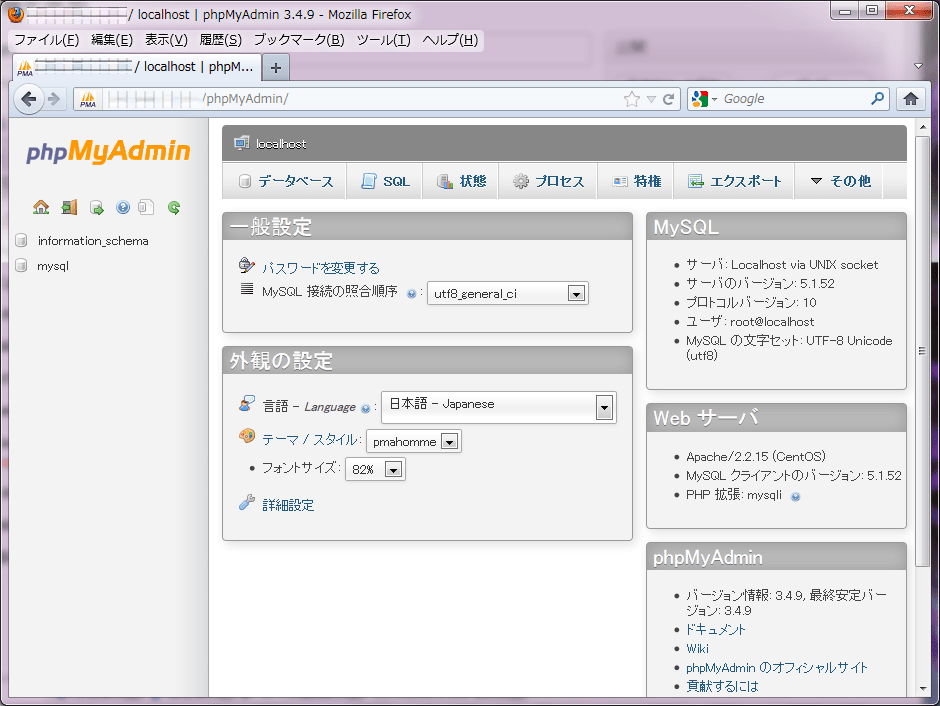CentOS6.2の方のphpmyadminが使える様になったら、
CentOS6.0の方のphpmyadminが使える様になくなった。
ログには何も出ないのでphpの問題ではなくブラウザー上の問題らしい。
phpのセッションファイルを消してもダメだったので、
phpmyadminを入れなおしてみたら
使える様になった。
変奏現実
パソコンやMMORPGのことなどを思いつくまま・・・記載されている会社名・製品名・システム名などは、各社の商標、または登録商標です。
この画面は、簡易表示です
CentOS
apache 移行中
apacheのVirtualHostの設定をコピって起動したら、
# service httpd start
httpd を起動中: [Fri Jan 20 18:25:47 2012] [warn] _default_ VirtualHost overlap on port 80, the first has precedence
[Fri Jan 20 18:25:47 2012] [warn] _default_ VirtualHost overlap on port 80, the first has precedence
設定を見てみると
<VirtualHost *:80>
#...
</VirtualHost>
<VirtualHost *:80>
# ...
</VirtualHost>
を
NameVirtualHost 1.2.3.4
<VirtualHost 1.2.3.4>
# ...
</VirtualHost>
NameVirtualHost 1.2.3.5
<VirtualHost 1.2.3.5>
# ...
</VirtualHost>
のように変更すると警告はでなくなった。
CentOSの6.0も6.2
httpd.i686 2.2.15-15.el6.centos
なので何か忘れてるらしい。
一枚のNICに複数のIPアドレスを割り当てる
既にIPアドレスを割り当てているeth0にもう一個IPアドレスを割り当てるには、
# ifconfig eth0:1 192.168.***.***
でOK。
ここで、追加したIPアドレスでリモートコンソールの接続できることを確認しておくこと。
しかしこれだけでは
# service network restart
で追加した設定が消えてしまう。
/etc/sysconfig/network-scripts の ifcfg-eth0 をコピーして ifcfg-eth0:1を作り、
DEVICE=”eth0″ ⇒ DEVICE=”eth0:1”
IPADDR=”192.168.1.xxx” xxxは他のIPと重ならない番号に変更
ファイルができたら、
# ifup eth0:1
で追加した方が使える様になる。
だが、元のifcfg-eth0の設定が無効になってしまい、
リモートコンソールも応答がなくなるので、
eth0:1のIPアドレスでリモートで入ってreboot。
reboot後は両方のIPアドレスが使える様になる。
PHP修正
アップロードサイズは初期は2Mなので20Mに拡張
php.ini
upload_max_filesize = 2M
↓修正
upload_max_filesize = 20M
但し、このままではphpmyadminでアップロードできるのは8Mバイトまで。
別途にpost_max_sizeでOSTデータに許可される最大サイズを設定があるせいだ。
デフォルトは8Mバイト。
post_max_size=32M
とか設定して、
# service httpd reload
する。
mysqlのrootのパスワードを忘れた時
CentOS6.2へ移行しようと思ったら、mysqlのrootのパスワードを忘れていた。
rootのパスワードをかけ直してみた。
参考URL
※mysql-server.i686 5.1.52-1.el6_0.1 の場合。
(1)外部から見えなくする。
(2)mysqlデーモン停止。
# service mysqld stop
(3)GRANT無効モードでmysqldを起動。
# su mysql -c ‘/usr/libexec/mysqld –skip-grant-tables’
/etc/my.cnf に、
[mysqld]
skip-grant-tables
を追加して、普通に再起動してもいいらしい。
(4)ルートのパスワードを変える。
# mysqladmin –user=root password **********
mysqladmin:
You cannot use ‘password’ command as mysqld runs
with grant tables disabled (was started with –skip-grant-tables).
Use: “mysqladmin flush-privileges password ‘*'” instead
で、ダメだった。
この状態でLANからphppgadminからパスワードを変更しようとしたら失敗したので、同じ方法かもしれない。
普通にデータベースに接続し、
# mysql mysql
ユーザーの設定内容を確認し、
mysql> select user,host from user;
+————-+———–+
| user | host |
+————-+———–+
| root | localhost |
| 他のユーザー|
+————-+———–+
パスワードを消したいユーザーのpasswordだけnullにする。
mysql> update user set Password=null where Host=’localhost’ and User=’root’;
Query OK, 0 rows affected, 1 warning (0.00 sec)
Rows matched: 1 Changed: 0 Warnings: 1
結果を確認。
mysql> select user,host,password from user;
+————-+———–+——————————————-+
| user | host | password |
+————-+———–+——————————————-+
| root | localhost | 空っぽになっていればOK |
| 他のユーザー|
+————-+———–+——————————————-+
mysql> exit
Bye
これで、
# mysqladmin –user=root password **********
できるかと思ったけど、–skip-grant-tablesで起動中は password 機能は使えないらしい。
参考どおりにはいかないらしいので、普通に再設定する。
# mysql -u root
mysql> SET PASSWORD FOR root@localhost=PASSWORD(‘**********’);
Query OK, 0 rows affected (0.00 sec)
mysql> exit
Bye
GRANT無効モードのsqldを停止。
# ps aux | grep mysqld
root 2432 0.0 0.3 8048 1640 pts/0 S+ 11:44 0:00 su mysql -c /usr/libexec/mysqld –skip-grant-tables
mysql **** 0.0 3.1 135468 16252 ? Ssl 11:44 0:00 /usr/libexec/mysqld –skip-grant-tables
root **** 0.0 0.1 5392 832 pts/1 S+ 11:48 0:00 grep mysqld
# kill -TERM 2432
通常モードで再起動。
# service mysqld start
なお posgreSqlの場合は
まず、情報漏れを防ぐため、ネットワークのLANケーブルを抜いてください。
pg_hba.confのエントリを編集し直します。
# TYPE DATABASE USER IP-ADDRESS/CIDR-mask METHOD
host all all 127.0.0.1/32 password
この、passwordと書いているエントリの部分をtrustへ変更します
そしてpostgreSQLを再起動し、postgresユーザーで全部いじれるようになります。
使えるようになったらtrustとした部分をpasswordにもどし、ネットワークへつないでください。
らしいが真偽のほどは不明。
dovecot
元ネタはココ。
/etc/postfix/main.cf
以下を追記
myhostname=ssiscirine.perma.jp
mydomain=ssiscirine.perma.jp
myorigin = $mydomain
inet_interfaces = all
mydestination = $myhostname, localhost.$mydomain, localhost, $mydomain
home_mailbox = Maildir/
smtpd_banner = $myhostname ESMTP unknown
smtpd_sasl_auth_enable = yes
smtpd_sasl_local_domain = $myhostname
smtpd_recipient_restrictions =
permit_mynetworks
permit_sasl_authenticated
reject_unauth_destination
message_size_limit = 10485760
認証サービス起動
# /etc/rc.d/init.d/saslauthd start
# chkconfig saslauthd on
# mkdir -p /etc/skel/Maildir/{new,cur,tmp}
# chmod -R 700 /etc/skel/Maildir/
(1)dovecotをインスト
# yum -y install dovecot
(2)設定を修正
/
以下を追記
mail_location = maildir:~/Maildir
disable_plaintext_auth = no ← SSL接続なしを許可
(3)サービス起動
# service dovecot start
(4)自動起動設定
# chkconfig dovecot on
(5)メールアカウント作成
# adduser ユーザー名
# saslpasswd2 -f /var/lib/qpidd/qpidd.sasldb -u ssiscirine.perma.jp ユーザー名
# service saslauthd restart
状況
メール受信はOK。
しかしメール送信は認証ではじかれたが、暫くたったら通るようになった。
vmtoolbox
まだvmwareツールを入れてなかった。
これを入れておかないとVMDKファイルを圧縮できなくなる。
(1)X-WINDOWをインスト
# yum -y groupinstall “X Window System”
# yum -y groupinstall “Desktop”
# yum -y groupinstall “General Purpose Desktop”
このまま startx するとマウスもキーボードも使えなかったから
(2)日本語化パッチも入れる。
# yum -y groupinstall “Japanese Support”
もしTeraTermやWinSCPなどで接続しているならこの時点で全てオフラインにする。
ここから先はVMwareの画面で行う。
(3)vmtoolをインストールする
VMPlayer画面下の【ツールのインスト-ル】ボタンを押す。
(4)CD-ROMをマウント
# mkdir /mnt/cdrom
# mount /dev/cdrom /mnt/cdrom
mount: ブロックデバイス /dev/sr0 は書き込み禁止です、読込み専用でマウントします
(5)解凍しインスト。
# tar xvf /mnt/cdrom/VMwareTools-8.8.1-528969.tar.gz
# cd vmware-tools-distrib/
# ./vmware-install.pl
しばらく【Enter】応答を繰り返す
(6)X-Window起動
# startx
(7)キーボードを日本語に設定
画面上のSystem⇒Preferences⇒Keyboardで、Keyboard Preferencesを開き
Layoutsを選択し、画面下の【Add…】ボタンを押し、リストからJapanを選択して【OK】ボタンを押す。
リストのJapaneseにデフォルトを切り替える。
(8)VMware Toolを起動しディスク圧縮を行う。
画面上のApplication⇒System Tools ⇒ Terminalでコマンドラインを開き
# su –
# vmware-toolbox &
VMware Tools Properties 以外のウインドウを全て閉じる。
VMware Tools Properties画面のShrinkを選択し、リストの/をクリックして画面左下の【Shirink】ボタンを押す。
確認メッセージで【Yes】ボタンを押す。
Please Wait… のプログレスバーが進むのを待つ。
Shirink Diskメッセージで【Yes】ボタンを押す。
<暫く処理待ち>
Informationメッセージで【Yes】ボタンを押す。
画面上のApplication⇒System Tools ⇒ ShutDown…で【ShutDown】ボタンを押し停止させる。
2.84GバイトあったVMDKファイルが2.7Gバイトと若干小さくなっていた。
phpmyadmin
phpmyadminをインストする。
# yum -y install phpmyadmin
/etc/htpd/conf.dにphpMyAdmin.confが出来ているので
ブラウザから繋いでみる。
http:/
しかし403エラーなので、設定をちょっと修正してLANの中ならOKにする。
/
<Directory /usr/share/phpMyAdmin/>
の中に1行追加
Allow from 192.168
ブラウザから繋いでみる。
http:/
パスワード応答は root と先に設定したパスワードでもいい。
※後で調整。
デザインが替わった様だ。
このままでも動くが
一応、
/usr/share/phpMyAdmin/の
config.sample.inc.phpをコピーしてconfig.inc.phpを作り、0666にモードを変えておく。
$cfg[‘blowfish_secret’] = ”; /* YOU MUST FILL IN THIS FOR COOKIE AUTH! */
にパスワードを入れるため
パスワード作成ツールをインストし、
# yum -y install expect
# mkpasswd -l 46
で作ったパスワードを貼り付けてapache再起動。
mysql
mysqlをインストする。
元ネタはココ。
(1)パッケージをインスト。
# yum -y install mysql-server
(2)WinSCPで /etc/my.cnf を修正
[mysqld]
default-character-set = utf8
[mysql]
default-character-set = utf8
(3)起動
# /etc/rc.d/init.d/mysqld start
(4)自動起動設定。
# chkconfig mysqld on
# chkconfig –list mysqld
mysqld 0:off 1:off 2:on 3:on 4:on 5:on 6:off
(5)セキュリティを強化。
# mysql_secure_installation
Enter current password for root (enter for none): 【Enter】
OK, successfully used password, moving on…
Setting the root password ensures that nobody can log into the MySQL
root user without the proper authorisation.
Set root password? [Y/n] 【Enter】
New password: mysqlでのrootパスワード
Re-enter new password: mysqlでのrootパスワード
Password updated successfully!
Reloading privilege tables..
… Success!
・・・
Remove anonymous users? [Y/n] 【Enter】
・・・
Disallow root login remotely? [Y/n] 【Enter】
・・・
Remove test database and access to it? [Y/n] 【Enter】
・・・
Reload privilege tables now? [Y/n] 【Enter】
… Success!
Cleaning up…
All done! If you’ve completed all of the above steps, your MySQL
installation should now be secure.
Thanks for using MySQL!
apache
apacheのインスト
元ネタはここ。
# yum -y install httpd
# yum -y install php php-mbstring
# /etc/rc.d/init.d/httpd start
# chkconfig httpd on
# chkconfig –list httpd
httpd 0:off 1:off 2:on 3:on 4:on 5:on 6:off
あとで以下のフォルダを元サーバーからコピー。
/etc/httpd/conf/*
/etc/httpd/conf.d/*
/etc/php.ini
/var/www/*