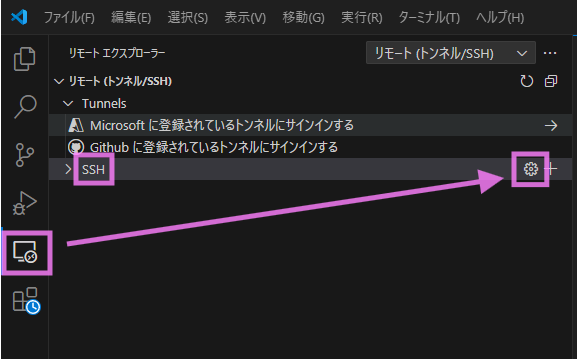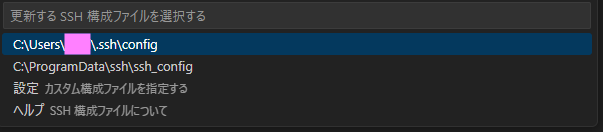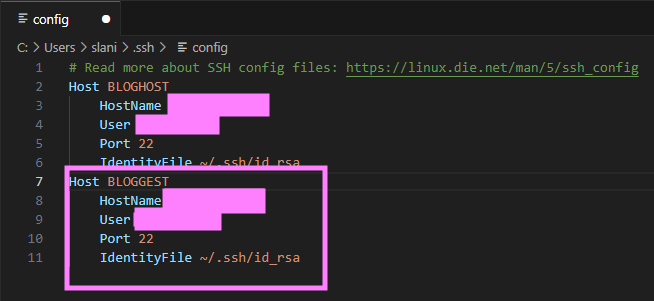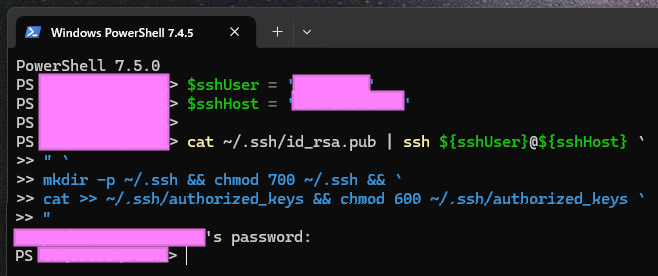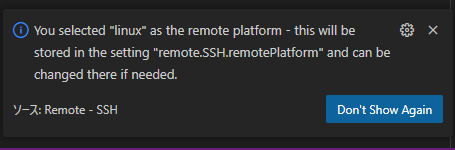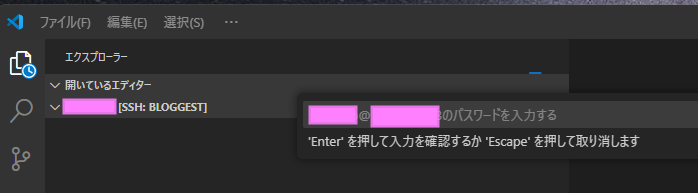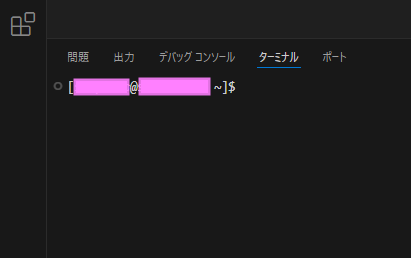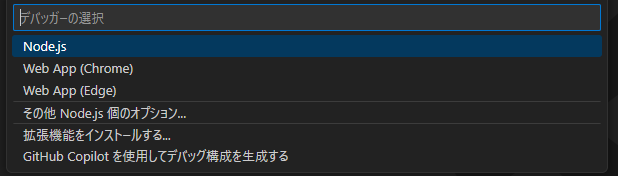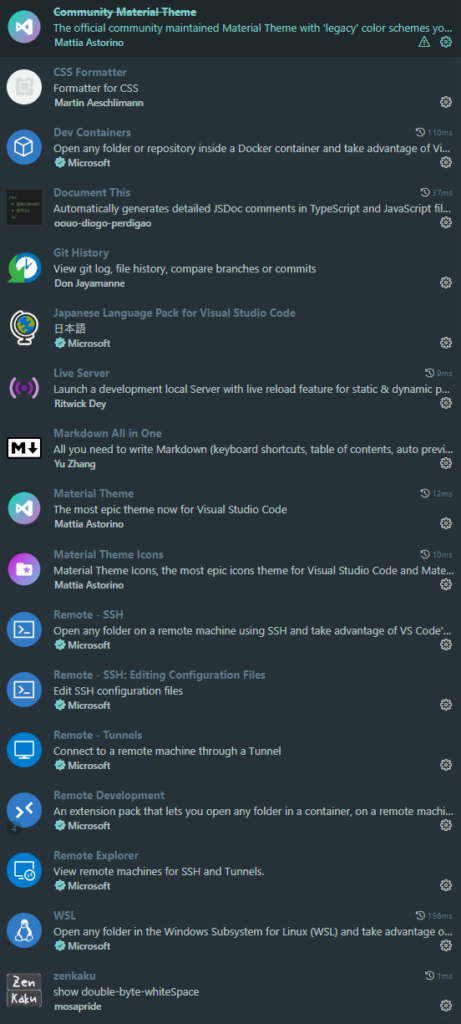Visual Studio Code で Pythonのソースを実行する手順
1.VisualStudioCodeをインストールする。
https://azure.microsoft.com/ja-jp/products/visual-studio-code/ から
日本語化する。
メニューのView ⇒ Command Palette を選択 [Configure Display Language ]と入力 プルダウンリストから[Install additional Language…] を選択 画面左のEXTENSIONS: MARKETPLACEから 画面右の[Japanese Language Pack for VS Code]の説明下の【install 】を押す 画面左下の【Restart Now 】を押す 多々変なトコロもあるけど、タダだから仕方が無い 2.適当な場所にフォルダを作り、Pythonのソースを入れておく。
参考:https://scrapbox.io/remi-tech/VisualStudioCode%E3%81%A7pytest%E7%92%B0%E5%A2%83%E3%82%92%E4%BD%9C%E3%82%8B
E:\pythonProject
│- sample.py
│- pytest.ini
└─tests
└─ test_sample.py
def func1(para) :
print("func1")
return "func1_" + para
def func2(para) :
print("func2")
return "func2_" + para# pytest用
import os
import sys
sys.path.append(os.getcwd())
import sample
class Test_sample :
def test_sample_func1(self) :
assert sample.func1("aaa") == "func1_aaa"
def test_sample_func2(self) :
assert sample.func2("aaa") == "func2_aaa"
[pytest]
testpaths = ./tests
python_files = test_*.py
python_classes = Test
python_functions = test_3.ワークスペースに上記のフォルダを追加する。
メニューの【フォルダーの追加 】を押す 追加するフォルダを開いたら【追加 】を押す 無事に目的のフォルダが追加された 壊さないうちにワークスペースとして保存してしまおう 勿論ワークスペース設定ファイルは先のフォルダの中 に作る とりあえずOK 3.Pythonの環境作り
・Windows StoreからPython3.8をインスト。
ところが、
コントロールパネル⇒システムとセキュリティ⇒システムユーザ名 \AppData\Local\Microsoft\WindowsApps\python.exeユーザ名 \AppData\Local\Microsoft\WindowsApps
・VSCodeのエクスプローラのpythonのソースをクリックしてみると、
【Install】を押す 少し待つと、自動的にpython(の何か)がインストールされる その↓の説明通りデバッグビュー を経由して設定を進める
※スクショ上書きして消えたけど、確か「Python」 を選択したハズ。
設定が終わったら、緑の▷を押すと実行する。
4.pytestを設定する
インスト中、3.8だとアップグレード要求が出る > python -m pip install –upgrade pip するとpipがアップグレードされる
ここまで進むとテストビューが出てくる。
Discover Testを押してテストソースを探させよう! ここで、発見できない場合は、画面の左下の「出力」に原因が出る。
os.cwd()は間違い os.getcwd()が正解 実行してみよう! うまくいった!!! あ、vscodeやpipのリポジトリィも一旦消しといた方がいいね。
vscodeの場合は、C:\Users\ユーザ名\.vscode フォルダを消す。
pipの場合は、C:\Users\slani\AppData\Local\Microsoft\WindowsApps\PythonSoftwareFoundation.Python.3.*_************
ps.
{
"folders": [
{
"path": "."
}
],
"settings": {}
}{
// IntelliSense を使用して利用可能な属性を学べます。
// 既存の属性の説明をホバーして表示します。
// 詳細情報は次を確認してください: https://go.microsoft.com/fwlink/?linkid=830387
"version": "0.2.0",
"configurations": [
{
"name": "Python: Current File",
"type": "python",
"request": "launch",
"program": "${file}",
"console": "integratedTerminal"
}
]
}{
"python.pythonPath": "C:\\Users\\{ユーザ名}\\AppData\\Local\\Microsoft\\WindowsApps\\python3.8.exe",
"python.testing.pytestArgs": [
"tests"
],
"python.testing.unittestEnabled": false,
"python.testing.nosetestsEnabled": false,
"python.testing.pytestEnabled": true
}
では、なぜこんな記事を書いたのかと云うと・・・今朝方、仕事場の開発環境がぶっ飛んだから、予算の都合で非力なマシンになってしまったので試行錯誤するとむやみに時間だけが過ぎ去っていくので家に戻って準備した。
ps.
def func1() CRLF
"""CRLF
コメントLF
"""LF
※コメントは宣言されていない変数です。等
{
// エディター設定
"editor.tabSize": 4,
"editor.insertSpaces": true, // Tabキーで半角空白
// ファイル設定
"files.autoSave": "off", //VScodeを閉じている間に他のエディタでソースを開くと変なことになりやすいのでOFF
"files.eol": "\n", // 改行コードをLFにする
}と強制的にLFしたりTABも空白になる様に仕向けないといけないようだ。
多分、改行コードのせいなのだろう。沢山のpytestのテスト関数を全部実行したらいくつかNGになった。しかし、1つづつ実行するとOK。
しかし、その結果。全て戻したら、ALL GREENになってしまった。
結果オーライでいいんだけど、再現したら泣きそうだ。
ここまで気を使わないといけないCompute言語なら・・・
マネーをケチれば、 等価交換に則り、時間が足りなくなるのは必然である。
Slanirish Warlander