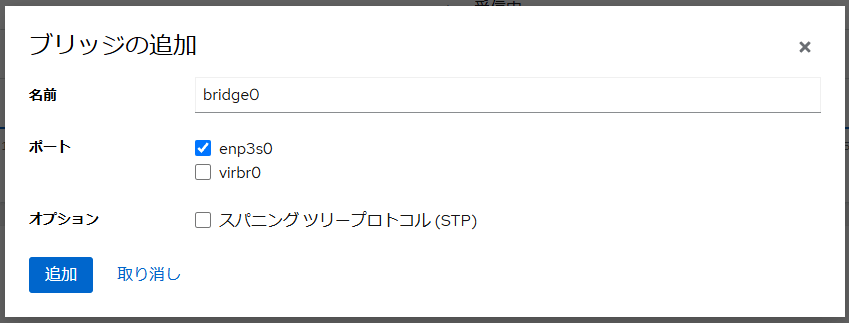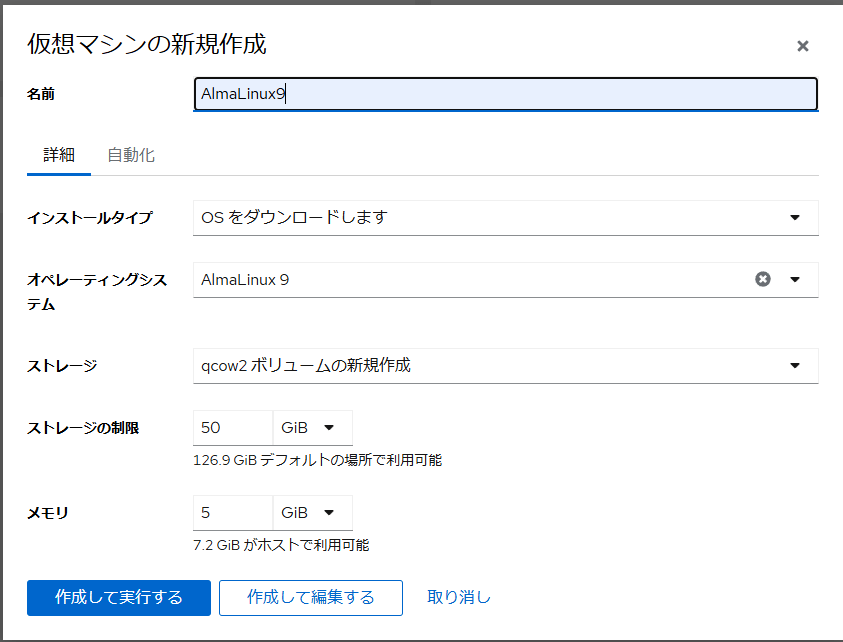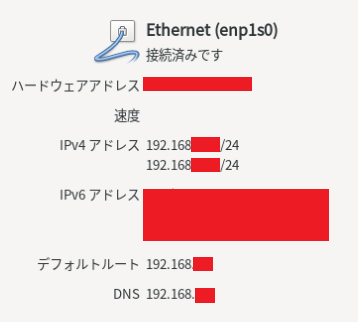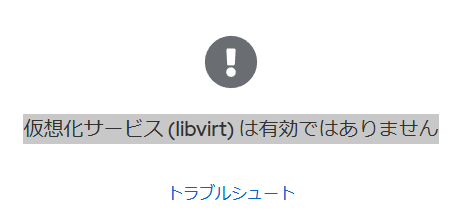まずは定番(インポート用)
memory_limit = 128M
post_max_size = 128M
upload_max_filesize = 128Mサービスを切り直し
# systemctl reload httpd
# systemctl restart mariadb但し、php-fpmもインストしていたら、php-fpmもreloadが必要。
# systemctl status php-fpm
● php-fpm.service - The PHP FastCGI Process Manager
Loaded: loaded (/usr/lib/systemd/system/php-fpm.service; disabled; preset: disabled)
Active: active (running) since Thu 2025-03-13 23:06:00 JST; 3min 54s ago
Main PID: 8200 (php-fpm)
Status: "Processes active: 0, idle: 5, Requests: 5, slow: 0, Traffic: 0req/sec"
Tasks: 6 (limit: 29552)
Memory: 38.8M
CPU: 1.253s
CGroup: /system.slice/php-fpm.service
├─8200 "php-fpm: master process (/etc/php-fpm.conf)"
├─8201 "php-fpm: pool www"
├─8202 "php-fpm: pool www"
├─8203 "php-fpm: pool www"
├─8204 "php-fpm: pool www"
└─8205 "php-fpm: pool www"
3月 13 23:06:00 ssiscirine.warlander.local systemd[1]: Starting The PHP FastCGI Process Manager...
3月 13 23:06:00 ssiscirine.warlander.local systemd[1]: Started The PHP FastCGI Process Manager.
# systemctl reload httpd.service
# systemctl reload php-fpm.servicemariaDBにも
# mysql -u root
MariaDB [(none)]> show global variables like '%timeout%';
+---------------------------------------+----------+
| Variable_name | Value |
+---------------------------------------+----------+
| connect_timeout | 10 |
| deadlock_timeout_long | 50000000 |
| deadlock_timeout_short | 10000 |
| delayed_insert_timeout | 300 |
| idle_readonly_transaction_timeout | 0 |
| idle_transaction_timeout | 0 |
| idle_write_transaction_timeout | 0 |
| innodb_flush_log_at_timeout | 1 |
| innodb_lock_wait_timeout | 50 |
| innodb_rollback_on_timeout | OFF |
| interactive_timeout | 28800 |
| lock_wait_timeout | 86400 |
| net_read_timeout | 30 |
| net_write_timeout | 60 |
| rpl_semi_sync_master_timeout | 10000 |
| rpl_semi_sync_slave_kill_conn_timeout | 5 |
| slave_net_timeout | 60 |
| thread_pool_idle_timeout | 60 |
| wait_timeout | 28800 |
+---------------------------------------+----------+
19 rows in set (0.003 sec)
でもphpMyAdminとは無関係見たいなのでコマンドラインからインポートした方がいいかも
# mysql {データベース名} -u root < /tmp/******.sql
しばらくすると終わる(笑